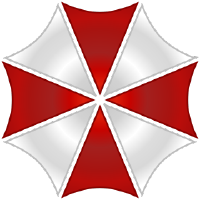As of october 2020, manually installing is the prefered way, new versions coming out very fast, it's very consuming to create a new image everytime we update the sources. It's only a few simple steps from a running Rasppberry Pi OS to a running Alice. I guess I should also cover the Rasppberry Pi OS installation, just to be sure...
# Install Rasppberry Pi OS
- Download Rasppberry Pi OS, for now only Buster 32bit is supported. Lite version is recommended
- Insert your 8 gig SD card into your computer and burn the Raspberry Pi OS image onto it
- What means burn the image? Get rid of those matches, and have a look here
- When your SD is flashed, unplug it and replug it, your computer should detect, among others, a new partition called
boot - With your favorite text editor, create a new file on that partition. It is important, on Windows, that you do not right-click and create a new text file! Open your text editor (hint: notepad++) and do save it. Name the file
ssh, without any extension. For Windows users, selectall typesinstead of the default selectedNormal text file (.txt) - Once saved, keep your ssh file open, and paste the following content into it
country=CH ctrl_interface=DIR=/var/run/wpa_supplicant GROUP=netdev update_config=1 network={ ssid="" scan_ssid=1 psk="" key_mgmt=WPA-PSK } - Of course, take care to change the country code to match yours as well as add your WLAN ssid and password
- Now, don't save, but choose
Save underand save that file in thebootpartition as well, but name itwpa_supplicant.conf, still asall typesfor Windows users. - Good, now unplug your SD card, plug it into your raspberry pi and power it. Let it a few seconds to boot.
# Configure your PI
- Connect to your pi through ssh from your terminal
- By default, the user is
pi, and the password israspberry - Update your system
sudo apt-get updatesudo apt-get dist-upgrade -y
- Open the configuration tool
sudo raspi-config
- In
System Options- Change your password
- Set the hostname to
ProjectAlice - Set the Boot / Auto Login to
Console Autologin
- In
Interface Options- Enable SPI
- Enable I2C
- In
Advanced options- Expand Filesystem
- Reboot
# Install Dependencies
To avoid installation errors, please ensure libssl-dev is installed on your system before commencing the build process.
To do this, run the following command:
sudo apt-get install libssl-dev -y
You may also require the rust compiler to build certain packages that depend on rust during the installation process (such as cryptography).
As a precaution, this can be installed with the following command:
curl https://sh.rustup.rs -sSf | sh
# Install Git and clone Alice
- We need a few things to get Alice up now
- Install
gitusing the commandsudo apt-get install git -y - Clone Alice:
cd
git clone --recurse-submodules https://github.com/project-alice-assistant/ProjectAlice.git
# Start Alice
- Copy the basic configuration on their place for first boot:
sudo cp ~/ProjectAlice/ProjectAlice.yaml /boot/ProjectAlice.yaml - We need to configure a few things for her to start nicely:
sudo nano /boot/ProjectAlice.yaml - Set that file parameters to your liking and setup.
- You know what? We're done! Let's start her up!
cd ~/ProjectAlice
python3 main.py
- This will start her, do some reboots and stuff. Once she loads, she'll start her own service, and you won't see any output on the console anymore. If you want to follow what's going on after she rebooted, type
tail -f /var/log/syslog, and you will see what she's doing. - Once you hear a ding, she's up!
- No ding? => Have a look at our Troubleshooting guide!