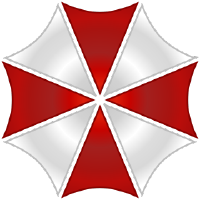# Alice cli
Alice Command Line Interpreter is a tool designed to be run from any device, connect to Alice and let you execute actions on it. While it offers a menu, most of the options are also usable with direct commands. Use alice --help to get a list of the supported commands.
WARNING
You need to run Python 3.8 at least!
# Install the command line tool.
TIP
AliceCli is meant to run on a separate device not on Alice's device!!, like per example, your main computer.
On Windows, it is recommended to run it on Windows Terminal
On your main computer, install AliceCli from Pypi:
pip install projectalice-cli
TIP
Watch the output of your installation! There might be a warning if your PATH variable is not set up correctly and if you have to include it manually!
# Use the command line tool.
Once installed, you'll have access to a new command in your terminal: alice. Open your favourite terminal and type alice and you should be presented a menu with quite a few options!
Project Alice CLI version 1.2.1
?
------- Network -------
❯ Discover devices on network
Connect to a device
------- Setup -------
Prepare your SD card
Change device's password
Set device's name
Install your sound device
Sound test
Install Alice
Install Alice Satellite
------- Service -------
Start Alice
Restart Alice
Stop Alice
Enable Alice service
Disable Alice service
------- Updates -------
Update Alice
Update system
Upgrade system
------- Logs -------
Enable bug report for next session
Check Alice logs
Check system logs
------- Tools -------
Reboot device
Uninstall your sound device
Turn off Respeaker bright white leds
Exit
# Project Alice CLI version x.x.x
Depending on if a new version is available, this message will let you know how to update the CLI to the latest version!
# Discover devices on network
This will search for devices on your network whose names contain either alice or raspberry.
# Connect to a device
If you know the ip of your device, you can directly connect to it
# Prepare SD card
This will prepare you SD card. Make sure it is plugged in your computer. It will assist you to download the latest Raspberry OS Buster image, flash your SD card and make the initial setup for your Raspberry Pi to boot correctly and connect to your Wlan.
# Change device's password
This is important, even if you think it isn't, you should change the default raspberry password to something only you know.
# Set device's name
By defaults, your device is named ProjectAlice. This lets you change this to whatever pleases you.
# Install your sound device
One critical and very error-prone part is the sound device installation. We recommend you run Alice with a Respeaker, so the CLI only supports them for now, but the Alice installation process proposes more devices that she try to install for you.
# Sound test
Lets you test your sound device, both mic and speaker
# Install Alice
This will install Alice with your guidance. You'll need to answer a few questions for the first settings and the CLI will deploy Alice on the connected device.
# Install Alice Satellite
This will install Alice Satellite with your guidance. You'll need to answer a few questions for the first settings and the CLI will deploy Alice on the connected device.
# Start Alice
Once installed, Alice is automatically started with systemctl. If you need to start her, you can with this
# Restart Alice
Restarts Alice with systemctl
# Stop Alice
Stops Alice with systemctl
# Enable Alice service
After installation, Alice's systemctl service is enabled by default, and she boots when your device boots. In case you disabled it, you can enable it here
# Disable Alice service
This disables Alice's service, so she doesn't automatically start on system boot.
# Update Alice
This updates Alice to the latest available version depending on your settings
# Update system
Performs a sudo apt-get update
# Upgrade system
Performs a sudo apt-get upgrade -y
# Reboot device
Reboots the device
# Uninstall your sound device
Uninstalls your Respeaker sound device, which you always should first if trying to reinstall it.
# Turn off Respeaker bright white leds
Respeakers have the nasty habit to have their leds turned on, white full brightness, by default avec driver install. Kill them!
# Enable bug report for next session
Turns on auto bug reporting for the next time Alice starts
# Check Alice logs
Displays and follows Alice logs
# Check system logs
Displays and follows system logs
# Cool, now what?
Ok, unpack your SD card and plug it to your computer. Open your terminal and type alice to start the CLI. Choose Prepare your SD card and let the CLI guide you. Once it is flashed, remove your SD card, plug it in your Raspberry Pi and power it on. Let it a good minute to boot first time after flashing.
Your Raspberry should have booted, and we are ready to communicate with it. No need to manually discover a device or connect, it's automatic!
- Choose
change device's passwordand set your own password. - As you did not manually connect, the CLI will discover the devices on your network and let you chose to which one you want to connect. Thee one you want to connect to should be called
ProjectAlice. - Chose
Set device's name. Why? Because it is now calledProjectAlice, as stated in the last point. What if you install satellite? You won't be able to distinguish which is who. So to avoid any risks, just rename it toProjectAliceMainUnit - If you use a Respeaker
- Choose
Install your sound deviceand follow the CLI's instructions - Choose
Sound testto make sure it installed correctly- If not, report on our discord server
- Choose
- Choose
Install Alicefor your main unit orInstall Alice Satellitefor satellites.- If Alice is already installed the CLI will ask you if you want to reinstall
- Otherwise, follow the instructions given by the CLI.
- Once done, open
Check Alice logsand check her logs. She does a lot on her first start, like downloading missing parts, updating, training, installing skills etc. It takes time. She will, on herself, encounter a few errors and restart maybe 2/3 times to fix those. If the logs, after a while, continuously staterestarting alice, we have a problem, and you should report to our Discord server - If the logs say
Start in xxx seecondsthen we are good to go, and she should already greet you with some instructions about the admin user! - Enjoy!